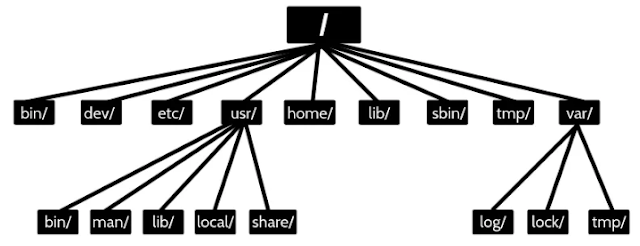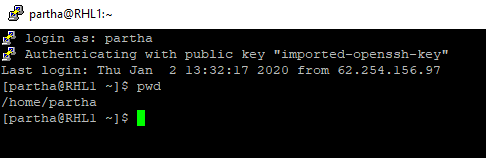Understanding
Linux Directory Structure for Beginners
I
have mostly been working on windows servers/environments. Now, moving to cloud,
I felt that I now need to get hold of the other side of the world too and hence
I am now learning the Linux too. I thought to share my journey with you all so
that, if anyone of you there, like me, can be benefitted.
To
start with my first doubt was to understand the Linux directory structure.
Thus, this tutorial explains the Linux directory structure. You’ll learn the Linux
filesystem hierarchy along with the purpose of the various directories on a
Linux system. If you are even faintly acquainted with Linux, you might have
heard the terms root, lib, bin etc. These are various directories that
you’ll find in all Linux distributions. This is possible because the Linux
Foundation maintains a Filesystem
Hierarchy Standard (FHS). This FHS defines the directory structure and the
content/purpose of the directories in Linux distributions. Thanks to this FHS,
you’ll find the same directory structure in (almost) all the Linux
distributions.
Let’s
see the Linux directory structure in detail. Since Linux is based on UNIX and
hence it borrows its filesystem hierarchy from.
/ – The root directory
Everything, all the files and directories, in Linux are
located under ‘root’ represented by ‘/’. If you look at the directory
structure, you’ll realize that it is similar to a plant’s root.
Below is the Linux Directory Structure. When first logged
into the server with your login id you land up under /home/user directory, you
can find out the current working directory by pwd (present working directory).
You need to go to the root to find all the directories in the server.
Since
all other directories or files are descended from root, the absolute path
of any file is traversed through root. For example, if you have a file in
/home/user/documents, you can guess that the directory structure goes from
root->home->user->documents.
The directory listing is very colourful, isn’t it? What does these colour signifies? Well these colours differentiates directories, files etc., The colours can be changed and you can define your own colours too, which is a different topic for a another day. The basic colours and what they represent are defined below.
·
Blue: Directory
·
Green: Executable or recognized data
file
·
Sky
Blue:
Symbolic link file
·
Yellow
with black background:
Device
·
Pink: Graphic image file
·
Red: Archive file
·
Red
with black background:
Broken link
Now
back to directories/files
/dev – Device files
This directory only contains special files, including those
relating to the devices. These are virtual files, not physically
on the disk.
Some interesting examples of these files are:
/dev/null: can be sent to destroy any file or string
/dev/zero: contains an infinite sequence of 0
/dev/random: contains an infinite sequence of random values
/etc – Configuration files
The
/etc directory contains the core configuration files of the system,
used primarily by the administrators and services, such as the password file
and networking files. If you need to make changes in system configuration (for
example changing the hostname), this is where you’ll find the respective files.
/usr – User binaries and program data
in ‘/usr’ go all the executable files, libraries,
source of most of the system programs. For this reason, most of the
files contained therein is readonly (for the normal user)
‘/usr/bin’
contains basic user commands
‘/usr/sbin’
contains additional commands for the administrator
‘/usr/lib’
contains the system libraries
/home – User personal data
Home directory contains personal directories for the users.
The home directory contains the user data and user-specific configuration
files. As a user, you’ll put your personal files, notes, programs etc in your
home directory. Every user for your Linux system should have a home directory
like /home/partha, but only the user should have access to his/her home, others
will get access denied.
/lib – Shared libraries
Libraries
are basically codes that can be used by the executable binaries. The /lib
directory holds the libraries needed by the binaries in /bin and /sbin
directories. Libraries needed by the binaries in the /usr/bin and /usr/sbin are
located in the directory /usr/lib.
/sbin –
System binaries
This is
similar to the /bin directory. The only difference is that is contains the
binaries that can only be run by root or a sudo user. You can think of the ‘s’
in ‘sbin’ as super or sudo.
/tmp – Temporary files
As
the name suggests, this directory holds temporary files. Many
applications use this directory to store temporary files. Even you can use
directory to store temporary files. Please note the files/contents of the /tmp
directories are deleted when you restart your system so don’t store anything
important here.
/var – Variable data files
Var,
short for variable, is where programs store runtime information like system
logging, user tracking, caches, and other files that system programs create
and manage. The files stored here are NOT cleaned automatically and hence it
provides a good place for system administrators to look for information about
their system behavior. For example, if you want to check the login history in
your Linux system, just check the content of the file in /var/log/wtmp.
/boot – Boot files
The ‘/boot’ directory contains the files of the kernel and
boot image, in addition to LILO and Grub. It is often advisable that the
directory resides in a partition at the beginning of the disc.
/proc – Process and kernel files
The ‘/proc’ directory contains the
information about currently running processes and kernel parameters. The
content of the proc directory is used by a number of tools to get runtime
system information. For example, if you want to check
processor information in Linux, you can simply refer to the file /proc/cpuinfo.
You want to check memory usage of your Linux system, just look at the content
of /proc/meminfo file.
/opt –
Optional software
Traditionally, the /opt directory is used
for installing/storing the files of third-party applications that are
not available from the distribution’s repository. The normal practice is to
keep the software code in opt and then link the binary file in the /bin
directory so that all the users can run it.
/root –
The home directory of the root
There is /root directory as well and it
works as the home directory of the root user. So instead of /home/root,
the home of root is located at /root. Do not confuse it with the root directory
(/).
/media –
Mount point for removable media
When you connect a removable media
such as USB disk, SD card or DVD, a directory is automatically created under
the /media directory for them. You can access the content of the removable
media from this directory.
/mnt –
Mount directory
This is
similar to the /media directory but instead of automatically mounting the
removable media, mnt is used by system administrators to manually mount
a filesystem.
/srv –
Service data
The /srv directory contains data for services
provided by the system. For example, if you run a HTTP server, it’s a good
practice to store the website data in the /srv directory.
I will keep
publishing my Linux learning series here. The above directory description is enough
to head start your journey.
If you have queries, do drop in your queries below.
...HaPpY CoDiNg
Partha
References: